Flux de travail des dossiers de sinistre dans le portail des dossiers de sinistre Xactimate One
Xactimate One vous aide à gérer tous les aspects d'un dossier de sinistre, y compris sa création, ses paramètres, ses participants et ses tâches.
Créer un dossier de sinistre
La première étape du cycle de vie d’un dossier de sinistre est sa création. Vous pouvez le faire à partir de la page « Projets ».
- Cliquez sur « Projets » dans la navigation de gauche.
- Cliquez sur
 . La page « Options du projet » s’ouvre.
. La page « Options du projet » s’ouvre. - Sélectionnez un compte à partir du menu « Compte ».
- Sélectionnez « Dossier de sinistre » dans le menu « Type de projet ».
- Cliquez sur « Suivant ».
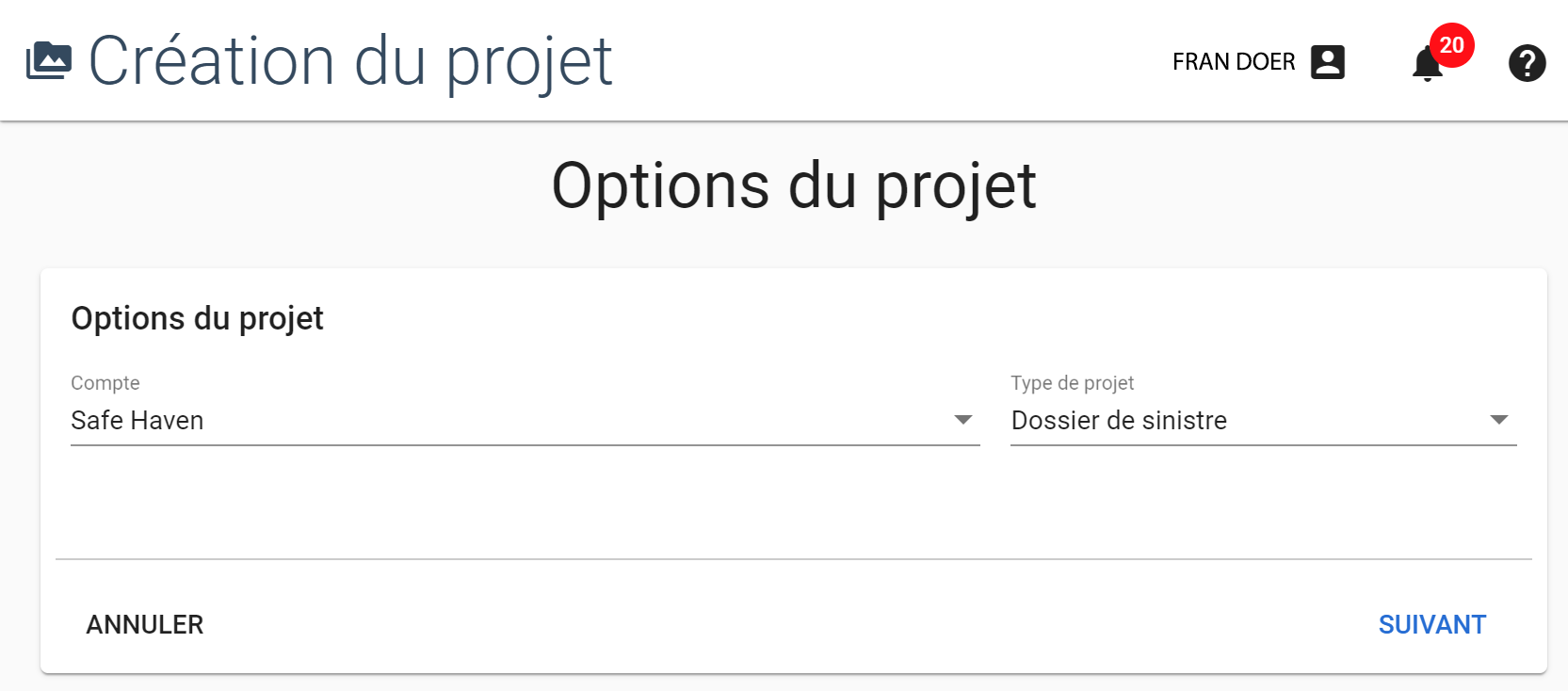
- Saisissez les informations relatives à la police dans le formulaire fourni. Les champs marqués d’un astérisque sont obligatoires.
- Cliquez sur « Suivant » dans le coin supérieur droit.
- Saisissez les informations du dossier de sinistre dans le formulaire fourni.
- Cliquez sur « Créer » dans le coin supérieur droit. Le projet s'ouvrira automatiquement.
Créer une tâche
Une fois le dossier de sinistre créé, vous pouvez lui assigner des tâches. Les tâches sont assignées aux participants désignés. Diviser un dossier de sinistre en plusieurs tâches vous permet de voir tout le travail effectué sur un dossier sur un seul écran. Par exemple, un dossier de sinistre unique peut afficher une perte structurelle, une perte de contenu, des services de limitation et des ContentsTrack Packout. Vous pouvez suivre le statut de chacun de ces postes sur le tableau de bord du projet.
- Ouvrez un projet et cliquez sur l’onglet « Tâches ».
- Cliquez sur « Créer » en haut de la liste des tâches.
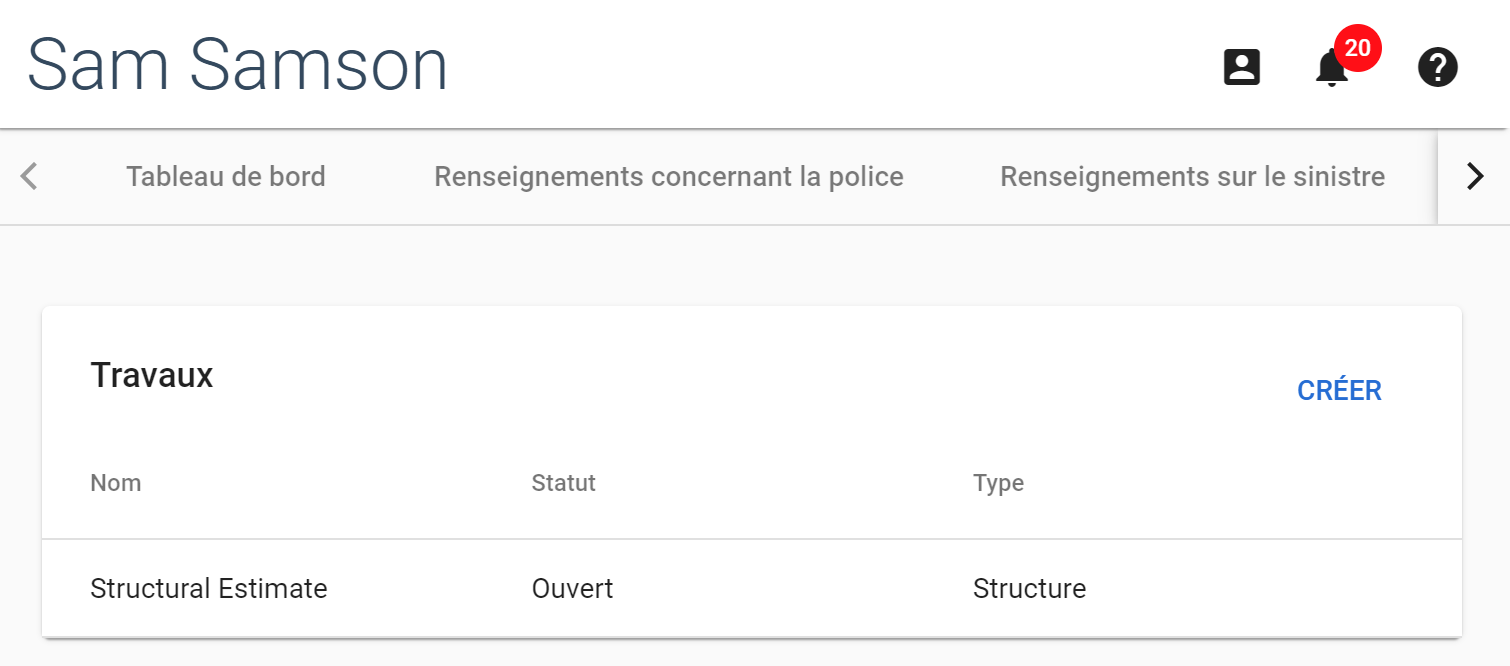
- Sélectionnez un type de modèle à partir du menu « Modèle ».
- Saisissez un nom pour la tâche dans le menu « Nom ».
- Cliquez sur « Créer » dans le coin supérieur droit. Le tableau de bord de la tâche s’ouvre automatiquement. Pour revenir au tableau de bord du projet, cliquez sur l’onglet « Retour au projet ».
Attribuer une tâche
Une fois qu’une tâche est créée, vous pouvez lui affecter un fournisseur ou des utilisateurs spécifiques à partir de l’onglet « Rôles ».
- Ouvrez une tâche et cliquez sur « Rôles ».
- Cliquez sur « Ajouter des rôles » en haut de la liste « Rôles ».
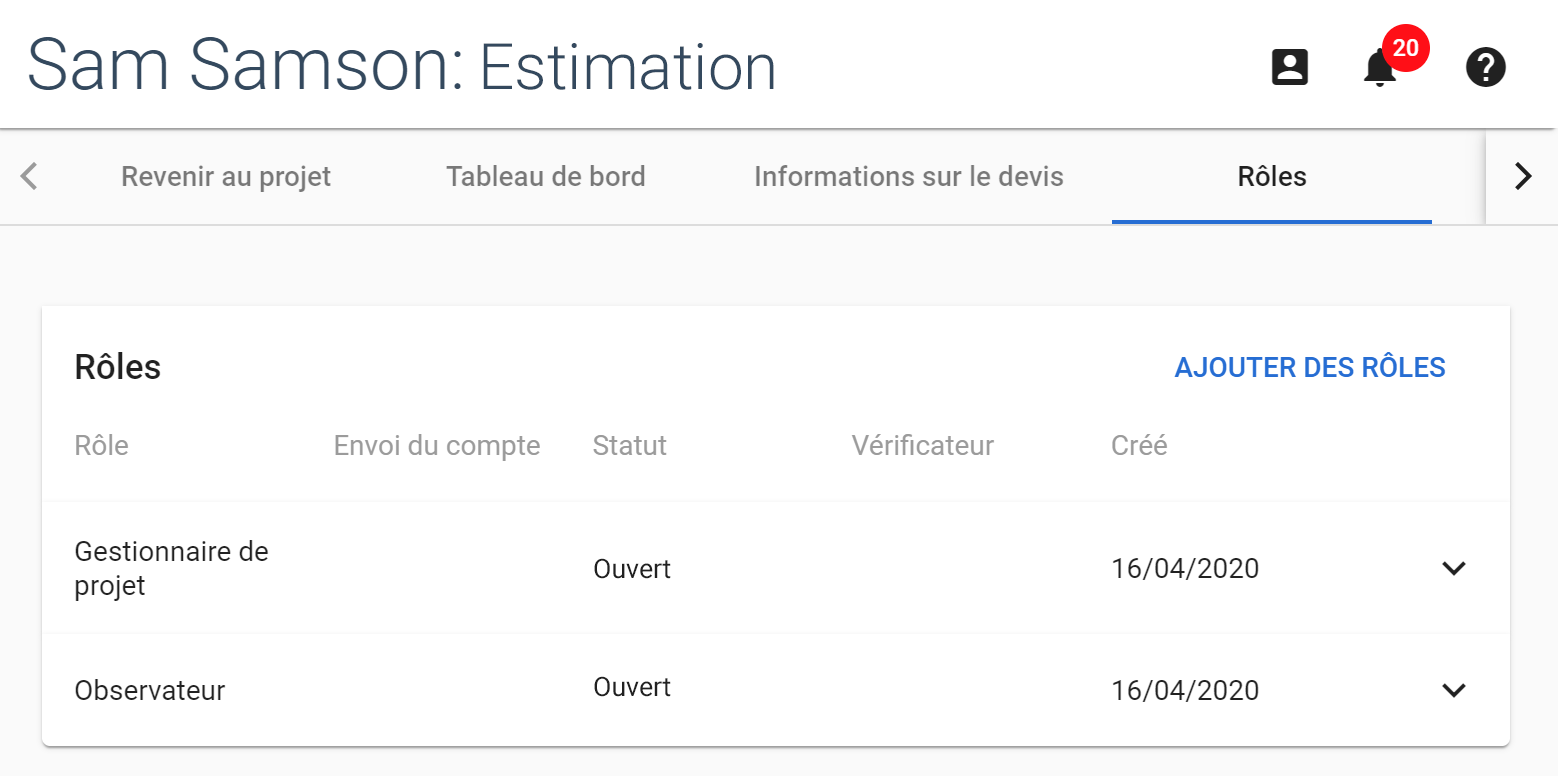
- Sélectionnez soit le bouton d’option « Personnel » pour créer un rôle pour un utilisateur interne, ou « Fournisseur » pour créer un rôle pour une entreprise, un entrepreneur ou un expert indépendant.
- Ajouter un ou plusieurs participants au rôle. Commencez à taper le nom d’un participant dans le champ « Utilisateur » et sélectionnez son nom lorsqu'il s’affiche dans les résultats. Si le participant est un utilisateur du personnel, vous pouvez également indiquer si l’utilisateur est le responsable de l’équipe en cliquant sur le bouton d’option « Responsable » qui apparaît à côté de son nom.
- Sélectionnez le rôle que vous souhaitez que les participants remplissent dans le menu « Rôle ».Les utilisateurs administrateurs peuvent créer de nouveaux rôles et les ajouter à ce menu à partir de l’onglet « Rôles » dans « Paramètres du projet ». Pour plus d’informations, voir « Créer un nouveau rôle utilisateur ».
- Dans la section « Choisir une option de révision », indiquez si une révision est requise ou non pour ce rôle.
- Cliquez sur « Envoyer ».
Le fournisseur recevra une invitation sur sa page « Mon tableau de bord ». Ils peuvent alors accepter ou rejeter l’invitation.
Fermer la tâche
Une fois que le participant a terminé toutes les étapes associées à une tâche, vous ou le participant pouvez marquer une tâche comme terminée.
- Ouvrez un tâche associée à un projet.
- Cliquez sur l’onglet « Rôles ».
- Cliquez sur le rôle dans la liste pour agrandir sa boîte d’information.
- Cliquez sur « Clôturer le rôle ».
Fermer le dossier de sinistre
Une fois que vous pensez qu’un dossier de sinistre et toutes ses tâches sont terminés, vous pouvez les clôturer à partir de l'onglet « Tableau de bord » du projet.
- Ouvrez un projet et cliquez sur l’onglet « Tableau de bord ».
- Cliquez sur le menu État.
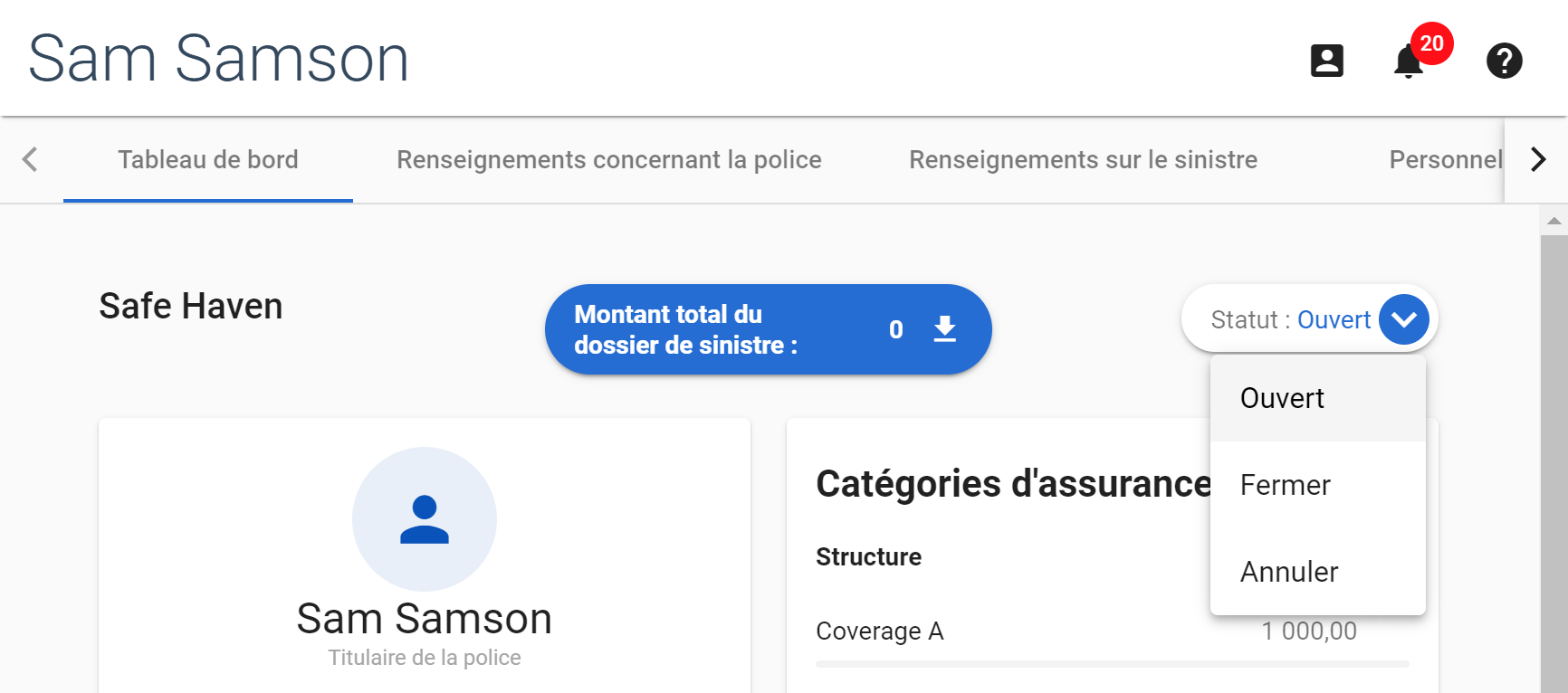
- Sélectionnez Clôturer. Une fenêtre de confirmation s'affiche.
- Sélectionnez une raison dans le menu « Raison de la fermeture ».
- Cliquez sur « Fermer ».