Flujo de trabajo de reclamaciones en el portal de reclamaciones Xactimate One
Xactimate One le ayuda a administrar todos los aspectos de una reclamación, lo que incluye su creación, configuración, participantes y trabajos.
Cree una reclamación
El primer paso en el ciclo de vida de una reclamación es la creación de la reclamación. Puede hacerlo desde la página Proyectos.
- Haga clic en Proyectos en la navegación izquierda.
- Haga clic en
 . Se abre la página Opciones del proyecto.
. Se abre la página Opciones del proyecto. - Seleccione una cuenta del menú Cuenta.
- Seleccione Reclamación del menú Tipo de proyecto.
- Haga clic en Siguiente.
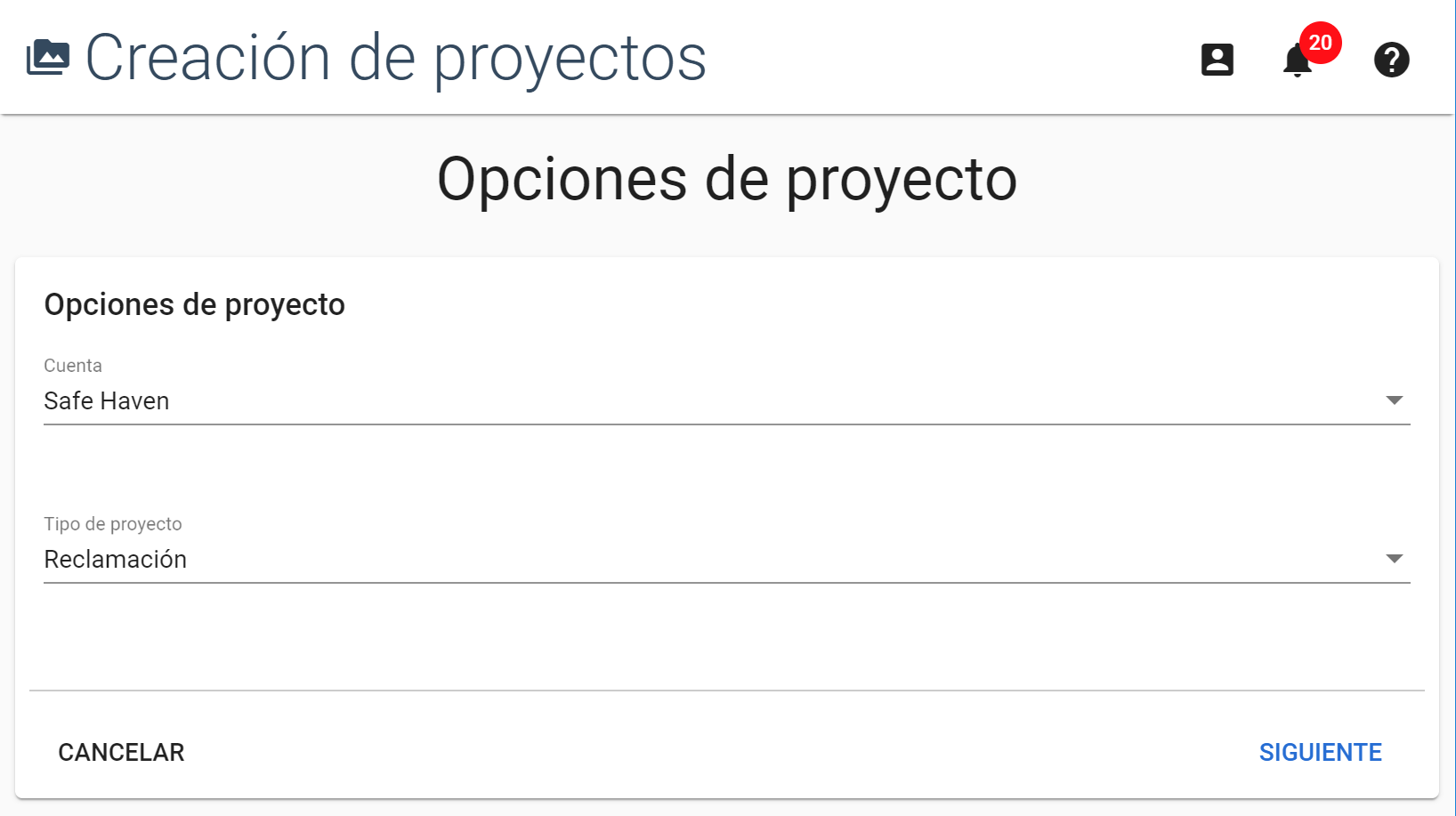
- Ingrese la información de la póliza en el formulario proporcionado. Los campos obligatorios están marcados con un asterisco.
- Haga clic en Siguiente en la esquina superior derecha.
- Ingrese la información de la reclamación en el formulario proporcionado.
- Haga clic en Crear en la esquina superior derecha. El proyecto se abrirá automáticamente.
Cree un trabajo
Una vez creada a reclamación, puede crear trabajos para esta. Los trabajos son obligaciones asignadas a participantes designados. La división de una reclamación en múltiples trabajos le permite ver en una pantalla todo el trabajo que se realiza en una reclamación. Por ejemplo, una única reclamación puede tener trabajos de pérdida estructural, pérdida de contenido, servicios de mitigación y embalaje de ContentsTrack. Puede realizar un seguimiento del estado de cada uno de esos trabajos en el panel del proyecto.
- Abra un proyecto y haga clic en la pestaña Trabajos.
- Haga clic en Crear en la parte superior de la lista de trabajos.
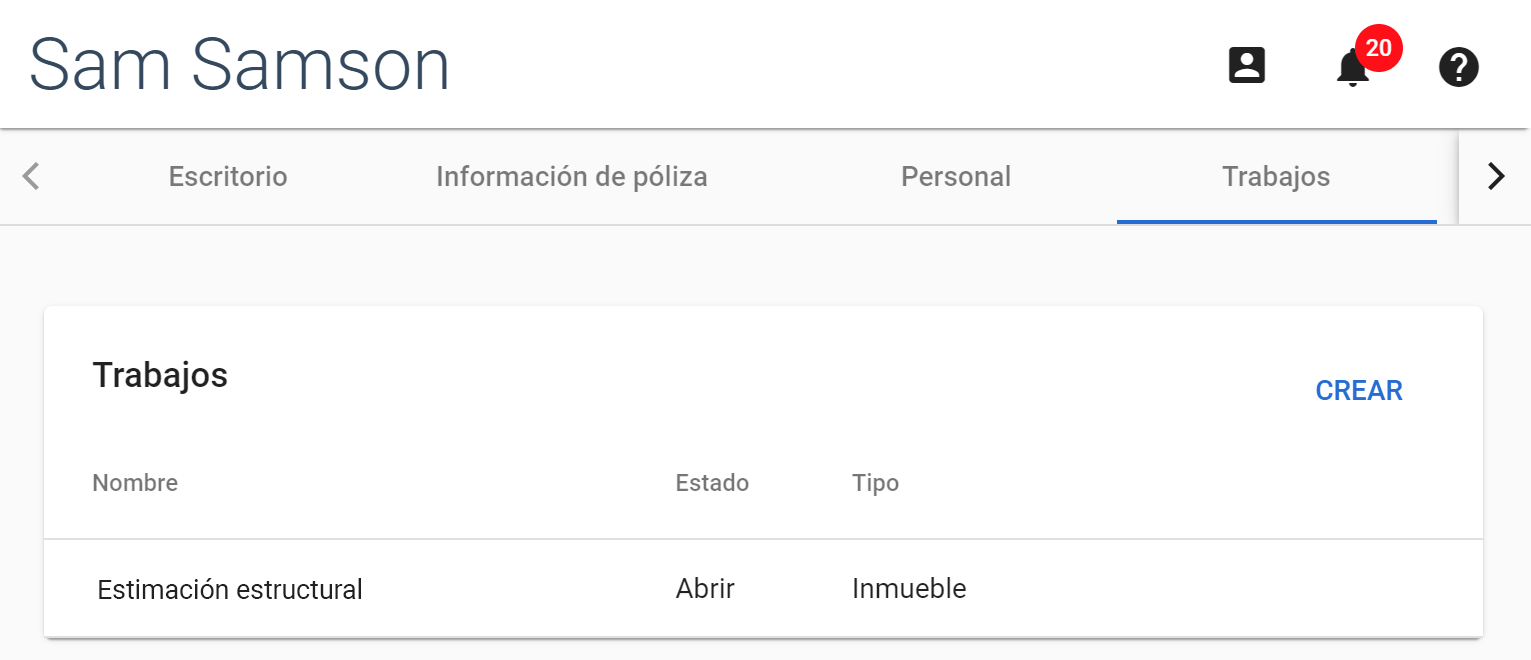
- Seleccione un tipo de plantilla del menú Plantilla.
- Ingrese un nombre para el trabajo en el menú Nombre.
- Haga clic en Crear en la esquina superior derecha. El panel de trabajo se abre automáticamente. Para volver al panel del proyecto, haga clic en la pestaña Volver al proyecto.
Asigne un trabajo
Una vez que se crea un trabajo, puede asignar un proveedor o usuarios específicos al trabajo desde la pestaña Funciones.
- Abra un trabajo y haga clic en la pestaña Funciones.
- Haga clic en Agregar funciones en la parte superior de la lista de funciones.
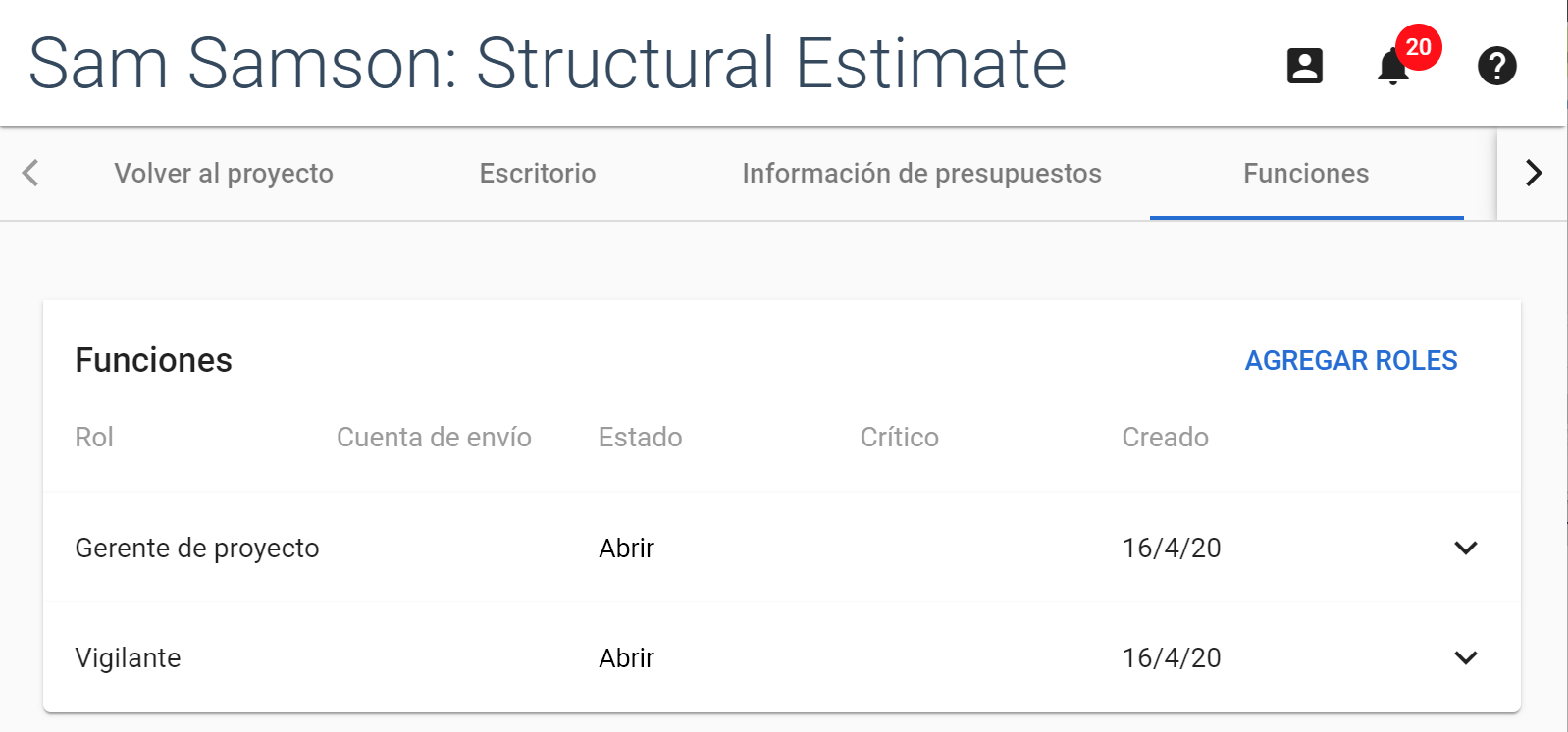
- Seleccione el botón de opción Personal para crear una función para un usuario del personal interno, o bien, el botón de opción Proveedor para crear una función para una compañía, un contratista o un perito independiente.
- Agregue uno o más participantes a la función. Comience a escribir el nombre de un participante en el campo Usuario y seleccione su nombre cuando aparezca en los resultados. Si el participante es un usuario del personal, también puede indicar si el usuario es el líder del equipo al hacer clic en el botón de opción Líder que aparece junto a su nombre.
- Seleccione la función que desea que los participantes cumplan desde el menú Función.Los usuarios administradores pueden crear nuevas funciones y agregarlas a este menú desde la pestaña Funciones en Configuración del proyecto. Para obtener más información, consulte Crear una nueva función de usuario.
- En la sección Elegir opción de revisión, seleccione si se requiere una revisión para esta función o no.
- Haga clic en Enviar.
El participante recibirá una invitación para este trabajo en la página Mi panel. Esta persona puede aceptar o rechazar la invitación.
Cierre el trabajo
Después de que un participante completa todas las tareas asociadas con un trabajo, usted o el participante pueden marcar el trabajo como completado.
- Abra un trabajo asociado con un proyecto.
- Haga clic en la pestaña Funciones.
- Haga clic en la función en la lista para expandir su cuadro de información.'
- Haga clic en Completar función.
Cierre la reclamación
Una vez que crea que una reclamación y todos sus trabajos están completos, puede cerrarla desde la pestaña Panel del proyecto.
- Abra un proyecto y haga clic en la pestaña Panel.
- Haga clic en el menú Estado.
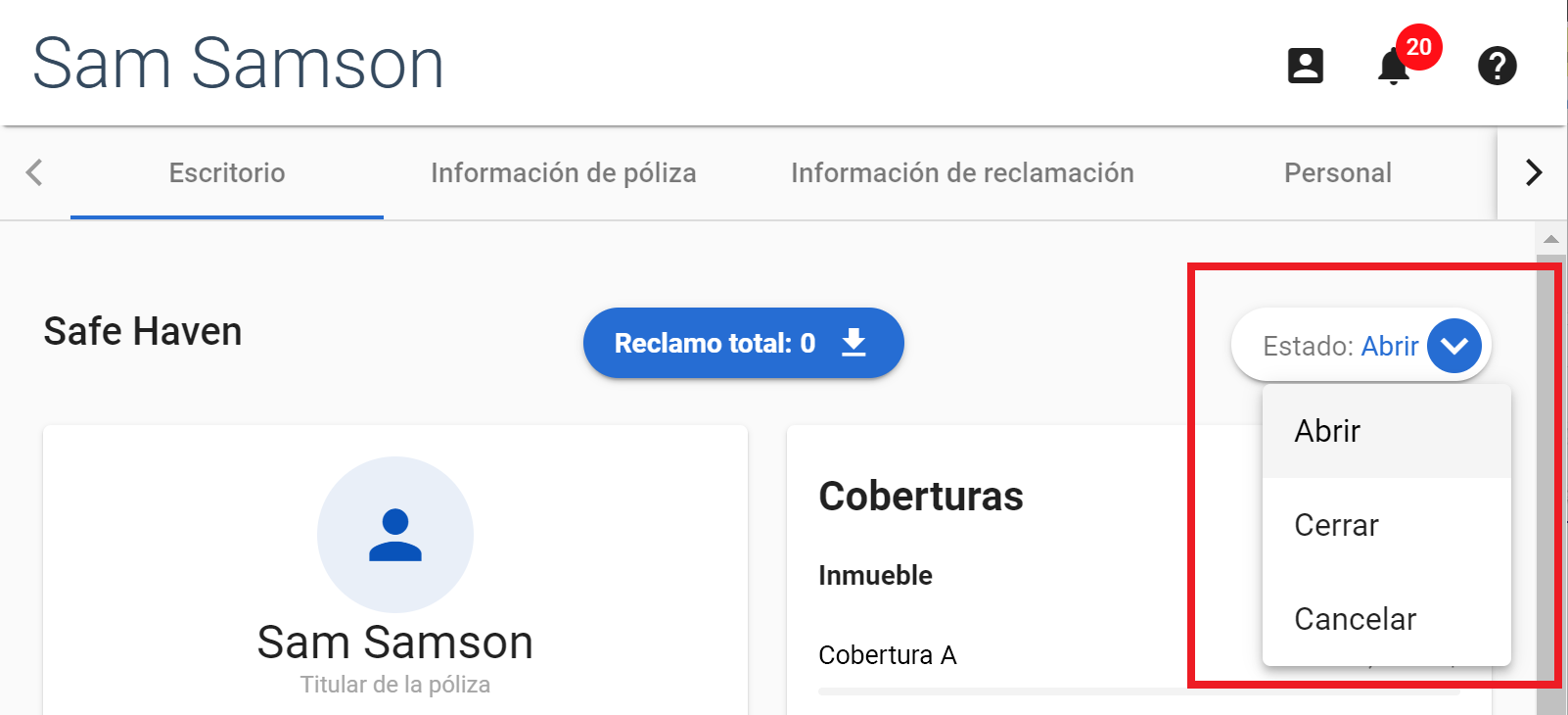
- Seleccione Cerrar. Aparecerá una ventana de confirmación.
- Seleccione un motivo del menú Motivo de cierre.
- Haga clic en Cerrar.