Enable third-party cookies in Xactimate One claims portal
Xactimate One uses the Verisk Identity Server to manage your login credentials. This allows you to log in using the same account in all Xactware products. However, in order for this service to work, you need to have third-party cookies enabled on your browser.
Enable cookies in Chrome
If your company manages your Chrome settings, you might not be able to enable cookies. For more help, contact your administrator.
Enable all cookies
- In Chrome, at the top right, click More
- Select Settings.
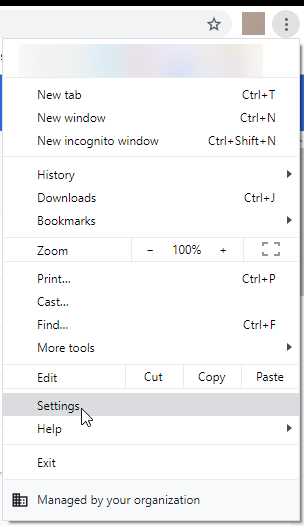
- At the bottom of the page, click Advanced.
- Under Privacy and security, click Site settings.
- Under Permissions, click Cookies and site data.
- Disable the Block third-party cookies toggle switch.
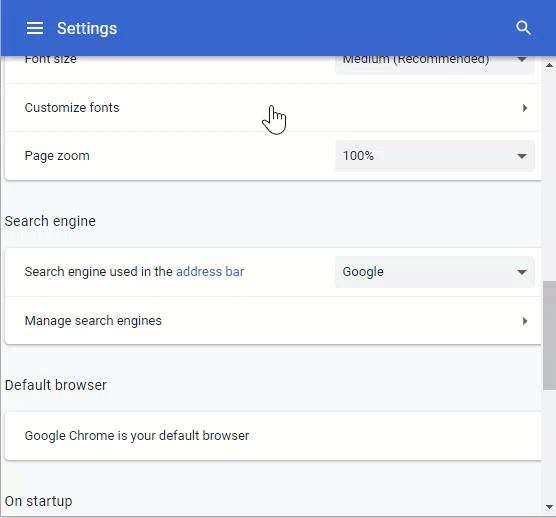
Enable specific cookies
If you block cookies by default, you can still allow them for a certain site.
- In Chrome, click More
at the top right.
- Click Settings.
- At the bottom of the page, click Advanced.
- Under Privacy and security, click Site settings.
- Under Permissions, click Cookies and site data.
- Next to Allow, click Add.
- Enter the web address.
- To create an exception for an entire domain, insert
[*.]before the domain name. For example,[*.]verisk.comwill matchidentity.verisk.comand all other verisk.com websites. - You can also enter an IP address or a web address that doesn't start with
http://.
- To create an exception for an entire domain, insert
- Click Add.
To remove an exception you don't want any more, to the right of the website, click More 
 Remove.
Remove.
Enable cookies in Firefox
According to Mozilla, "Starting in Firefox 69, third-party tracking cookies are blocked for all users by default." So if you use Firefox, you will need to enable cookies from Xactware and from Verisk.
- In Firefox, open the Menu.

- Click Options.
- Select Privacy & Security.
- Under Cookies and Site Data, click Manage Permissions.
- In the Address of website field, enter
identity.verisk.com - Click Allow.
- Continue to add websites as needed.
- Click Save Changes.
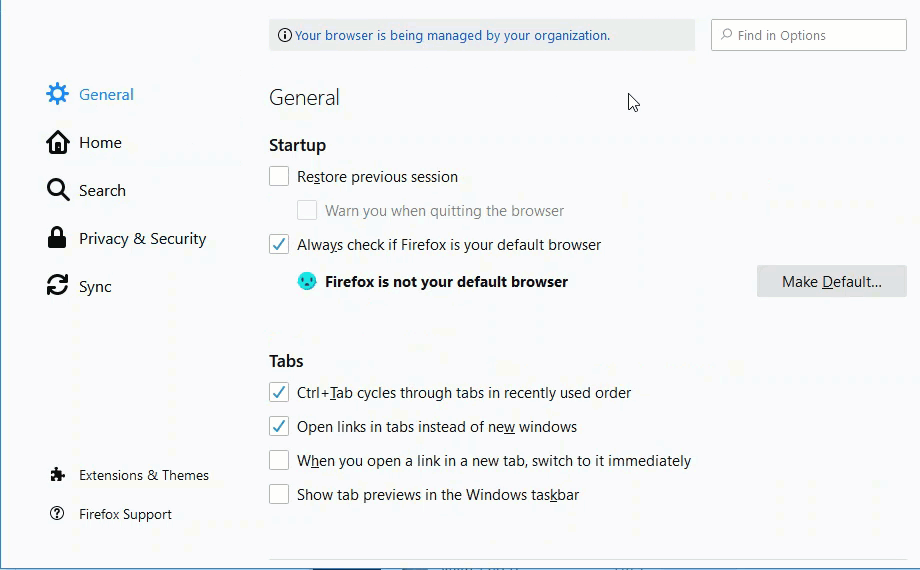
Enable cookies in Safari
- In the top left corner of the browser, click Safari.
- Select Preferences.
- Select Privacy.
- In the Website Tracking section, make sure the Prevent cross-site tracking check box is NOT selected.